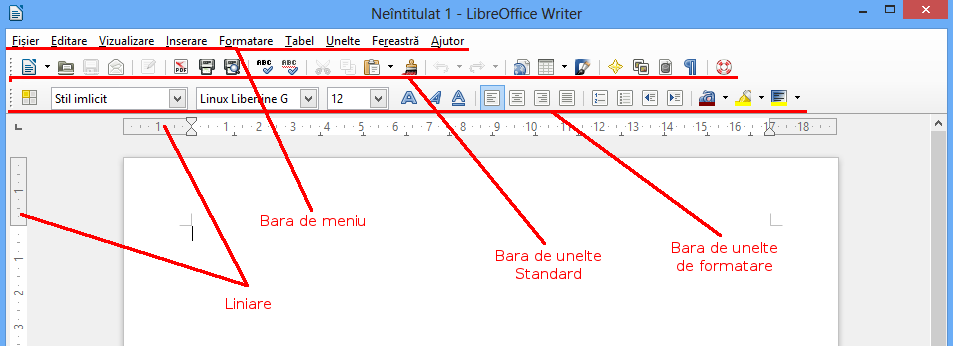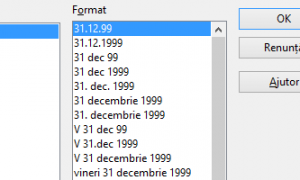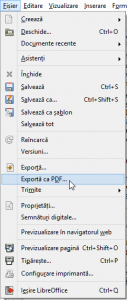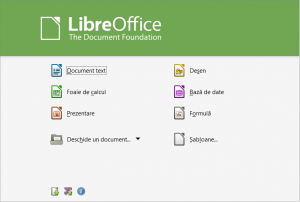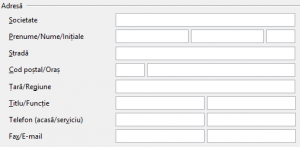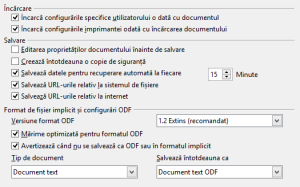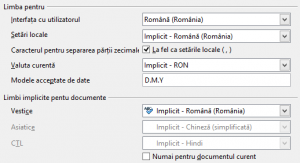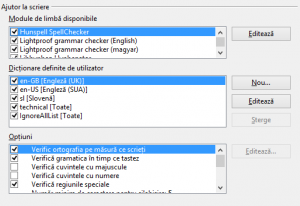În această parte am să vă prezint principalele posibilități de configurare și metodele de formatare manuale ale programului Writer. Cu ajutorul său putem crea documente formatate de tip text precum articole ori scrisori , dar chiar și publicații complexe sau disertații.
Pentru început, să ne familiarizăm cu interfața Writer… În partea de sus avem meniul, unde sunt disponibile toate opțiunile și acțiunile. Dedesubt găsim bara cu unelte, ce cuprinde comenzile folosite mai des (salvare, deschidere, tipărire) și opțiunile de formatare a textului. Bara cu unelte își schimbă aspectul în funcție de context, deci arată diferit dacă se selectează o imagine sau un tabel.
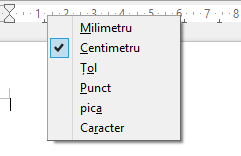 Sub bara cu unelte de formatare, precum și în partea stângă a ferestrei. vedem două liniare, unul orizontal și altul vertical. Acestea ne ajută la aranjarea în pagină a documentului. În mod implicit, pentru limba engleză, datele de pe liniare apar în țoli, dar putem schimba asta în două moduri. Cel mai simplu e să dați clic dreapta pe unul dintre liniare, iar din meniul nou apărut se poate selecta măsura potrivită. Acesta opțiune este utilă dacă dorim să schimbăm măsura doar în documentul actual. Dacă doriți să schimbați opțiunea implicită, atunci o puteți face în Unelte > Opțiuni > LibreOffice Writer > Vizualizare. Aici se pot configura ambele liniare, care de altfel pot fi chiar dezactivate.
Sub bara cu unelte de formatare, precum și în partea stângă a ferestrei. vedem două liniare, unul orizontal și altul vertical. Acestea ne ajută la aranjarea în pagină a documentului. În mod implicit, pentru limba engleză, datele de pe liniare apar în țoli, dar putem schimba asta în două moduri. Cel mai simplu e să dați clic dreapta pe unul dintre liniare, iar din meniul nou apărut se poate selecta măsura potrivită. Acesta opțiune este utilă dacă dorim să schimbăm măsura doar în documentul actual. Dacă doriți să schimbați opțiunea implicită, atunci o puteți face în Unelte > Opțiuni > LibreOffice Writer > Vizualizare. Aici se pot configura ambele liniare, care de altfel pot fi chiar dezactivate.
Acum haideți să creăm o scrisoare simplă pentru a vedea cum se pot formata manual paragrafele. Porniți LibreOffice și deschideți un document Writer. Inserați la început data și aliniați-o la dreapta. Data o puteți introduce din Inserare > Câmpuri > Dată. În acest fel se va introduce data în formatul implicit al documentului. Este important ca fundalul să fie gri, aceasta semnificând că avem de a face cu un câmp inserat. Dacă dorim să schimbăm formatul datei, putem da dublu clic pe ea, vor apărea formatele posibile, iar în fereastra care s‑a deschis putem selecta formatul preferat.
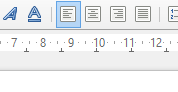 Alinierea la dreapta pentru următoarele rânduri se poate configura din bara cu unelte de formatare. Apăsând butonul End al tastaturii vom sări la sfârșitul rândului curent, unde putem apăsa Enter pentru un nou aliniat. Pentru ca acesta și următoarele să fie aliniate la dreapta, trebuie să selectăm iconița corespunzătoare din bara cu unelte de formatare. Să scriem formula de salut și să apăsăm Enter.
Alinierea la dreapta pentru următoarele rânduri se poate configura din bara cu unelte de formatare. Apăsând butonul End al tastaturii vom sări la sfârșitul rândului curent, unde putem apăsa Enter pentru un nou aliniat. Pentru ca acesta și următoarele să fie aliniate la dreapta, trebuie să selectăm iconița corespunzătoare din bara cu unelte de formatare. Să scriem formula de salut și să apăsăm Enter.
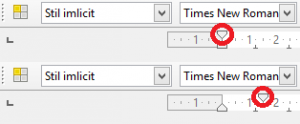 Pentru corpul scrisorii dorim să indentăm prima linie din fiecare paragraf. Dacă nu este importantă precizia, acest lucru îl putem face utilizând liniarul orizontal. La începutul liniarului se găsesc două triunghiuri care arată în jos și în sus. Cu cel de jos (care arată în sus) putem configura indentarea întregului paragraf. Cu triunghiul de sus (cel care arată în jos) se poate configura indentarea primei linii. Să tragem acest triunghi la aproximativ un centimetru.
Pentru corpul scrisorii dorim să indentăm prima linie din fiecare paragraf. Dacă nu este importantă precizia, acest lucru îl putem face utilizând liniarul orizontal. La începutul liniarului se găsesc două triunghiuri care arată în jos și în sus. Cu cel de jos (care arată în sus) putem configura indentarea întregului paragraf. Cu triunghiul de sus (cel care arată în jos) se poate configura indentarea primei linii. Să tragem acest triunghi la aproximativ un centimetru.
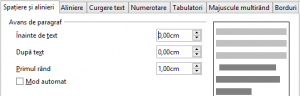 Dacă dorim să configurăm mai precis indentarea, o putem face din dialogul de formatare a paragrafelor, care poate fi accesat cu dublu clic pe liniarul vertical (cel din partea laterală) sau din Formatare > Paragraf. Aici sunt accesibile mai multe opțiuni de formatare. Pe noi momentan ne interesează doar indentarea, deci la „Primul rând” haideți să introducem „1 cm” și să dăm clic pe OK. Putem observa că poziția triunghiului de sus s-a modificat corespunzător.
Dacă dorim să configurăm mai precis indentarea, o putem face din dialogul de formatare a paragrafelor, care poate fi accesat cu dublu clic pe liniarul vertical (cel din partea laterală) sau din Formatare > Paragraf. Aici sunt accesibile mai multe opțiuni de formatare. Pe noi momentan ne interesează doar indentarea, deci la „Primul rând” haideți să introducem „1 cm” și să dăm clic pe OK. Putem observa că poziția triunghiului de sus s-a modificat corespunzător.
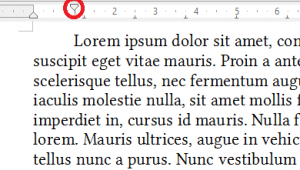 Acum să scriem textul scrisorii… După introducerea primului paragraf, să apăsăm Enter. Putem observa că și noul paragraf începe aliniat asemenea primului, Writer în mod implicit utilizând același stil.
Acum să scriem textul scrisorii… După introducerea primului paragraf, să apăsăm Enter. Putem observa că și noul paragraf începe aliniat asemenea primului, Writer în mod implicit utilizând același stil.
După ce am terminat cu textul scrisorii, urmează semnătura, care dorim să fie aliniată altfel decât restul documentului. Putem utiliza cele învățate deja, deci haideți să configurăm alinierea primului rând la 3 cm. 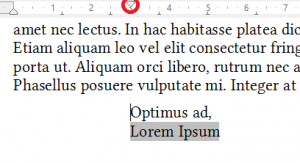 Să scriem încheierea și apoi să apăsăm Enter. Apoi, în loc să ne scriem numele, haideți să inserăm un câmp de autor. Acest truc funcționează numai dacă la Unelte > Opțiuni > Autor am completat deja datele necesare. Dacă scrisoarea este gata, o putem tipări la imprimantă și o putem trimite prin poștă.
Să scriem încheierea și apoi să apăsăm Enter. Apoi, în loc să ne scriem numele, haideți să inserăm un câmp de autor. Acest truc funcționează numai dacă la Unelte > Opțiuni > Autor am completat deja datele necesare. Dacă scrisoarea este gata, o putem tipări la imprimantă și o putem trimite prin poștă.
Formatarea manuală poate fi îndeajuns pentru documente mici, dar la documente mari avem nevoie de o mai bună automatizare. Dacă la un moment dat decidem că dorim să schimbăm formatarea tuturor paragrafelor, ne poate lua foarte mult timp o reformatare manuală a documentului. Pentru asemenea situații avem nevoie de soluții prin care să putem modifica toate paragrafele asemănătoare în același timp. În următoarea parte am să vă prezint utilizarea stilurilor, care ne oferă o rezolvare facilă pentru această problemă.
Acest articol este tradus după Full Circle Magazine, ediția 47 și adaptat cerințelor locale. Articolul este publicat sub licența CC-BY-SA.