Paragrafe și stiluri
În ultimul articol v-am preze ntat cum se pot alinia articolele. În cazul textelor scurte, este o modalitate bună, dar în cazul textelor lungi nu mai este recomandat. Acesta este punctul de unde stilurile ne pot ușura viața.
LibreOffice Writer are cinci tipuri de stiluri diferite: paragraf, caracter, cadru, pagină și listă. Toate stilurile le găsiți în meniul Formatare > Formatare și stiluri. Apăsând butonul Ctrl dacă dați clic într-o zonă goală a ferestrei o puteți cupla la fereastra principală.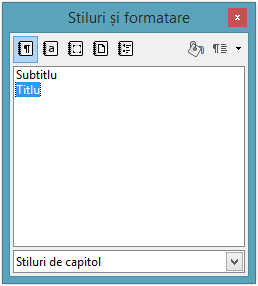
Bara de unelte din fereastra Formatare și stiluri conține șapte iconițe. Prin primele cinci putem accesa tipurile de stiluri. Acestea sunt: paragraf, caracter, cadru, pagină, listă. În acest articol vom discuta despre stilurile de paragraf și caracter.
Creați un document text și să-i adăugați un titlu. Deschideți fereastra „Stiluri și formatare”. În mod implicit iconița paragraf este selectată. Tot în această fereastră jos găsiți un meniu. Di acest meniu selectați „Stiluri de capitol”. Cursorul din text să fie poziționat pe titlul documentului, apoi dați dublu clic pe „Titlu” din fereastra „Formatare și stiluri”. Prin acesta titlul va fi aliniat la centru, mai mare și îngroșat. Să schimbăm stilul implicit al Titlului, dând clic dreapta pe Titlu, și selectând Modifică… Fereastra care se deschide seamănă foarte mult cu cel prezentat data trecută, dar are câteva noutăți. Unul este Organizatorul. 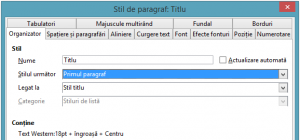 Aici putem modifica numele stilului, să setăm care să fie stilul următorului paragraf, și care să fie baza stilului actual. Dacă ne uităm, putem vedea că stilul următor este Subtitlu, dar noi nu dorim să scriem subtitlu, deci să setăm „Corp text”. Ca urmare dacă apăsăm Enter următorul paragraf va avea stilul „Corp text”. Stilul „Titlu” ara ca bază stilul „Stil titlu”. Dacă un stil are la bază alt stil, atunci dacă stilul părinte va fi schimbat, setările din el vor fi aplicate ți în stilurile bazate pe el. De exemplu dacă schimbăm culoarea stilului „Stil titlu” în albastru atunci la toate stilurile bazate pe el culoarea textului va fi albastru.
Aici putem modifica numele stilului, să setăm care să fie stilul următorului paragraf, și care să fie baza stilului actual. Dacă ne uităm, putem vedea că stilul următor este Subtitlu, dar noi nu dorim să scriem subtitlu, deci să setăm „Corp text”. Ca urmare dacă apăsăm Enter următorul paragraf va avea stilul „Corp text”. Stilul „Titlu” ara ca bază stilul „Stil titlu”. Dacă un stil are la bază alt stil, atunci dacă stilul părinte va fi schimbat, setările din el vor fi aplicate ți în stilurile bazate pe el. De exemplu dacă schimbăm culoarea stilului „Stil titlu” în albastru atunci la toate stilurile bazate pe el culoarea textului va fi albastru.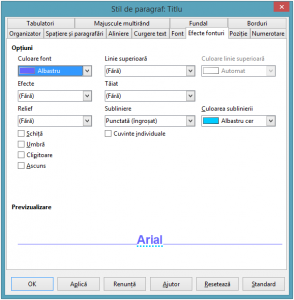
Acum să reformatăm complet Stil titlu. Dați clic pe Efecte Fonturi. Aici putem seta proprietățile textului, ca: culoare, alinieri, tăieri, umbră, diferite efecte. În fereastră putem previzualiza cum va arăta textul nostru după modificare. Să modificăm culoarea în albastru, și sublinierea pe Ondulare dublă iar culoarea tot pe albastru.
Să apăsăm Enter ca să începem un nou paragraf. Putem observa că stilul s-a schimbat în „Corp text”, după cum l-am setat. Acum să scriem trei paragrafe în documentul test.
Vom modifica stilul „Corp text” și vom crea două stiluri bazate pe acesta. În fereastra „Stiluri și formatare” din meniul de jos să selectăm „Stiluri de text” apoi să apăsăm clic dreapta pe „Corp text” apoi pe „Modifică”. Pe pagina „Spațiere și paragrafări” să modificăm spațiul între linii pe 1,5 și primul rând să-l setăm pe 0.5 cm. Să apăsăm OK. Putem observa că modificările vor apărea la fiecare paragraf.
Acum să creăm un stil pentru citate lungi. Să mutăm cursorul undeva în al doilea paragraf, iar în fereastra stiluri să apăsăm clic drepta și Creează… La noul stil, stilul următor să fie „Corp text” fiindcă de obicei nu sunt două citate consecutive. Fiindcă cursorul era într-un text cu stilul „Corp text”, baza noului stil va fi acesta, dar dacă nu vrem ca fie bazat pe un alt stil, putem select a Nimic.
Să modificăm formatările din noul stil. Pe pagina „Spațiere și paragrafări” valorile după text și înainte de text să setăm pe 0.5 cm. Alinierea primului rând să fie 0 cm. Pe fila „Font” să setăm Cursiv. După ce apăsăm pe OK, putem observa că în lista stilurilor a apărut stilul „citat”. Să mutăm cursorul în al doilea paragraf, și să dăm dublu clic pe stilul citat. Cu acesta se aplică stilul paragrafului în care se află cursorul, deci vor fi aplicate setările noastre.
Să adăugăm la primul paragraf inițială. Fiindcă această setare dorim să o folosim la fiecare capitol, trebuie să-i creăm un stil nou. Să apăsăm clic dreapta iarăși pe Corp text, și să selectăm Creează, iar Stilul următor să fie Corp text. Pe fila „Spațiere și paragrafări” primul rând să setăm pe 0 cm. Pe fila „Majuscule multirând” să activăm „Afișare majuscule multirând”, numărul de caractere să setăm pe 1 iar Linii să setăm pe 2. Să dăm clic pe OK. Acum nu observăm nici o schimbare. Pentru a modifica primul paragraf, să punem cursorul în el și să apăsăm dublu clic pe noul stil.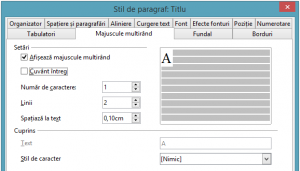
Vrem ca după fiecare titlu de paragraf să avem acest stil definit. Pentru acesta să modificăm stilul „Titlu” în așa fel încât la stilul următor să setăm „Primul paragraf”.
Stilurile de caractere în loc de întregul paragraf modifică doar textul selectat. În al treilea paragraf să selectăm câteva cuvinte. Să selectăm stilurile de caractere și să apăsăm dublu clic pe „Evidențiere”. Prin acesta textul selectat devine înclinat. Stilurile de caractere se pot modifica la fel ca stilurile de paragrafe.
Avantajul stilurilor este că setările sunt valabile în întregul document.
În următorul articol vom discuta despre cadrele din document.
